Step#1 - Log into cPanel
Restoring your website from a GlowFrog created Backup (ABS) in cPanel is now possible from inside your cPanel:
- Log into cPanel
- Once logged in Click on File and Directory Restoration :
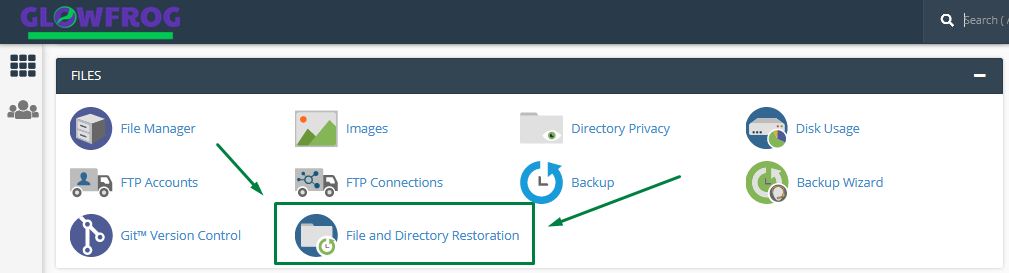
3. You will see 2 options. 'Enter a Path' and 'Browse Files and Directories'
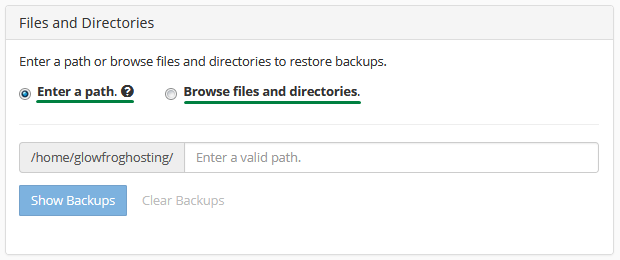
Option #1) Click on 'Enter a Path' if you know the full path to the file's you wish to restore. Example: /home/glowfroghosting/glowfroghosting.com
Option #2) If you do not know the full path to the files/website you wish to restore, click on 'Browse Files and Directories' to view your files and find your backup.
Option #1 - Enter a File Path
- Enter the filepath of the website/files you wish to restore then click on 'Show Backups':
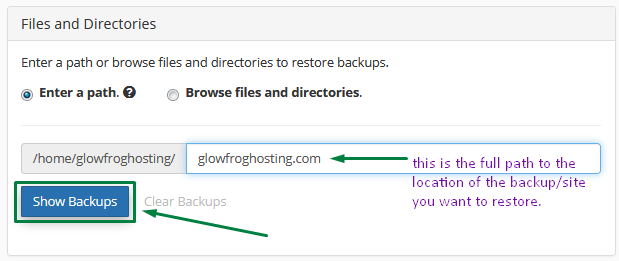
4. Locate the Backup you need by the Date and click 'Restore'':
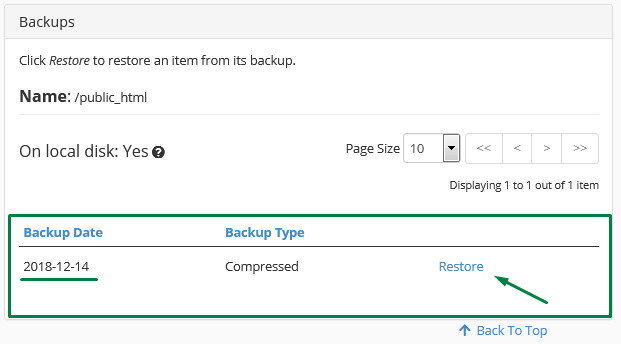
Congratulations! You have succesfully restored your backup from the GlowFrog Hosting ABS.
**Note: The time it takes to restore from the backup may vary. Please allow adequate time for the action to complete. **
If you run into any issues please Submit a Ticket or send an Email to: support@glowfroghosting.com
Option #2 - Browse Files and Directories
If you cannot remember the filepath off the top of your head, we don't blame you. You can browse to the backup instead.
- Click on 'Browse Files and Directories':
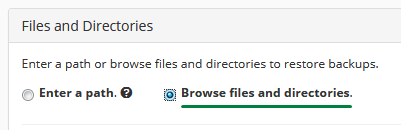
After selecting 'Browse Files and Directories' a list will populate of all of your website files.
2. Select Page Size: 100, to see all the files.
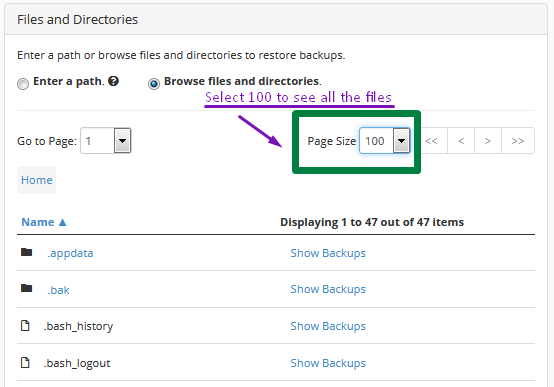
4. Locate the Backup you need by browsing through the files. Your primary domain or main website will be in the folder labeled 'public_html'
5. Locate it, or the files you wish to restore, then click on 'Show Backups':
![]()
6. Scroll back up to the top of the page. See the Right Column. Confirm the Correct Folder is selected, then click 'Restore'.
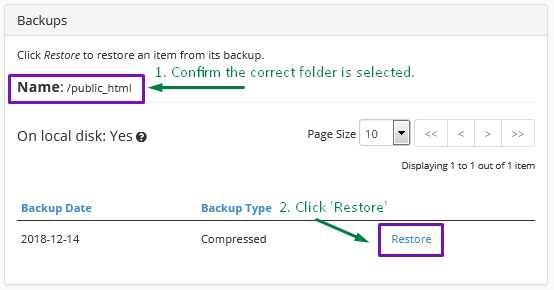
Congratulations! You have succesfully restored your backup from the GlowFrog Hosting ABS.
**Note: The time it takes to restore from the backup may vary. Please allow adequate time for the action to complete. **
If you run into any issues please Submit a Ticket or send an Email to: support@glowfroghosting.com
