Option #1 - Change Home and Site URL From Dashboard
You can change the Home and Site URL from the WordPress Dashboard:
- Log into Your WordPress Dashboard
- From the Left Hand Side, Click on: Settings > General
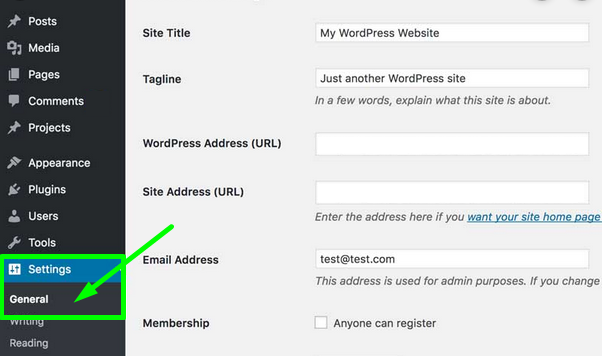
3. Update Your New WordPress Address (URL) and Site Address (URL) then click Save.
What is the Difference Between the WordPress Address or Home (URL) and the Site Address (URL)?
Option #2 - Update Home and Site URL via PHPMyAdmin
2. Backup your database in cPanel before making any changes!
3. Click on the phpMyAdmin icon under the Database section to open phpMyAdmin where you will manage your database.

4. Select your WordPress database from the left to expand it then select your wp_options table.
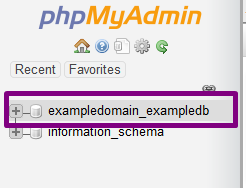
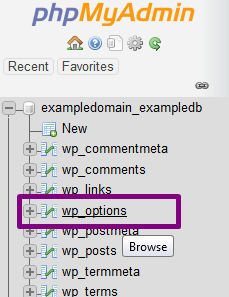
Your wp_ prefix may differ based on your installation settings.
5. Click Edit beside the siteurlor home option_name. You can also Double Click in the option valueto edit the option_value directly.

6. Enter in your new WordPress URL in the option_value field
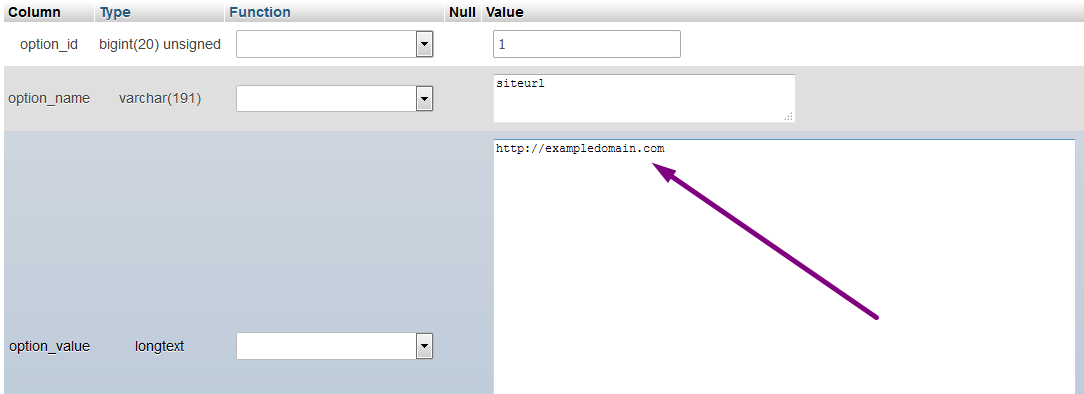
7. Scroll Downthen click Go
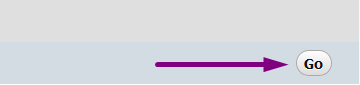
Option #3 - Update Home and Site URL via the wp-config.php file.
Use this Method When Option#1 and Option#2 do not work.
- Log into cPanel
- Click on File Manager
- Right Click on the wp-config.php file and click edit
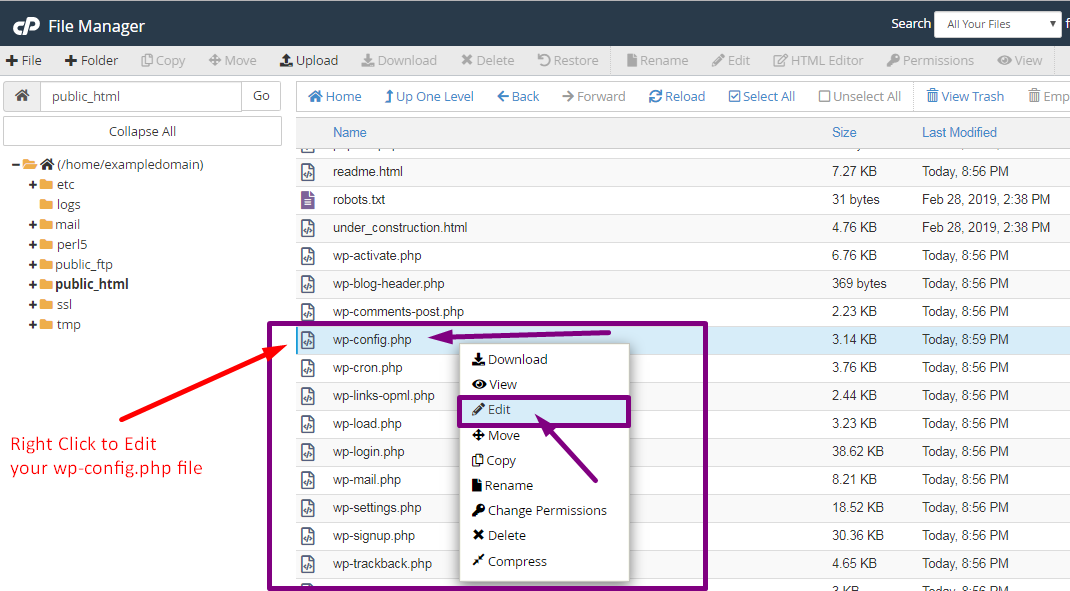
- Click Edit again on the Prompt to open the wp-config.php file for editing.
- Define your WP_HOME and WP_SITEURL settings by copying and pasting the lines below into your wp-config.php file replacing ‘example.com’ with your new website URL:
define('WP_HOME','http://example.com'); define('WP_SITEURL','http://example.com'); - Click Save Changes in the Top Right Hand corner of File Manager.
![]()

