How to "Fix Internal Server 500 Error in WordPress"
Most Internal Server Error 500 messages are caused by changes in the .htaccess file in WordPress. This can be resolved easily by replacing the .htaccess with the default .htaccess that comes with WordPress.
Replace WordPress .htaccess File with the Default
Step 1. Log into cPanel
Step 2. Click on ‘File Manager‘
Note! The .htaccess file is a (DOT) file and is hidden by Default in File Manager. You will need to take steps to Show Hidden (DOT) files in File Manager to see the .htaccess file.
Step 3. Navigate into the Document Root for your WordPress Website.
Note! ‘public_html‘ is the Document Root for your Primary Domain.
Before making changes we need to make a copy of your ‘.htaccess’ file. To do so we will rename your current .htaccess file to ‘.htaccess.BAK‘ then create a new fresh “.htaccess” file where we will save our new changes.
Step 4. Right-Click on ‘.htaccess‘ then select ‘Rename‘. Rename the file to ‘.htaccess.BAK‘ then click ‘Save‘.
Note! This makes a copy of the file before any changes were made so that the changes can be easily reverted later if necessary.
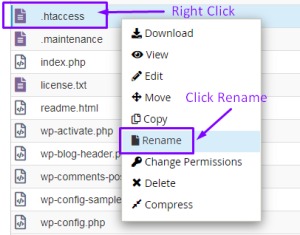
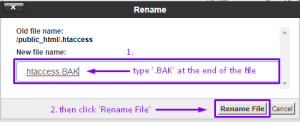
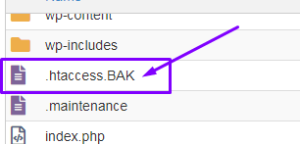
Step 5. Create a New File by Clicking on the New File icon in the Top Left Hand Corner of File Manager
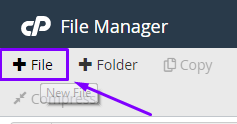
Step 6. Name the new file ‘.htaccess‘ then click ‘Create New File‘.
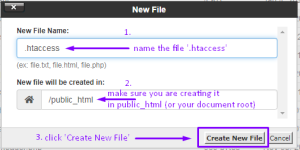
Step 7. Right-Click on the new ‘.htaccess’ file we’ve just created and click ‘Edit‘
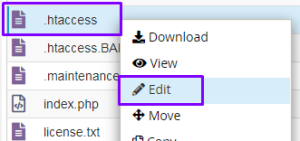
Step 8. Paste the following code into the ‘.htaccess‘ file:
# BEGIN WordPress
<p>RewriteEngine On
RewriteBase /<br />
RewriteRule ^index\.php$ – [L]
RewriteCond %{REQUEST_FILENAME} !-f
RewriteCond %{REQUEST_FILENAME} !-d
RewriteRule . /index.php [L]
<p># END WordPress
Step 9. Click ‘Save Changes‘ to save the file.
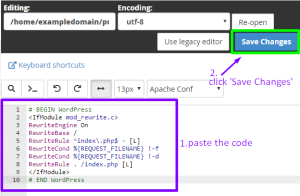
That’s it! You’ve replaced the .htaccess file with the default .htaccess file that comes with WordPress. If the issue you were experiencing still persists then you have ruled out ‘.htaccess’ as the culprit. Once you are done with your troubleshooting you can reverse the chances by deleting .htaccess and renaming the ‘.htaccess.BAK’ file to ‘.htaccess’ once more.
Need Help? Submit a Ticket or Email: support@glowfroghosting.com

